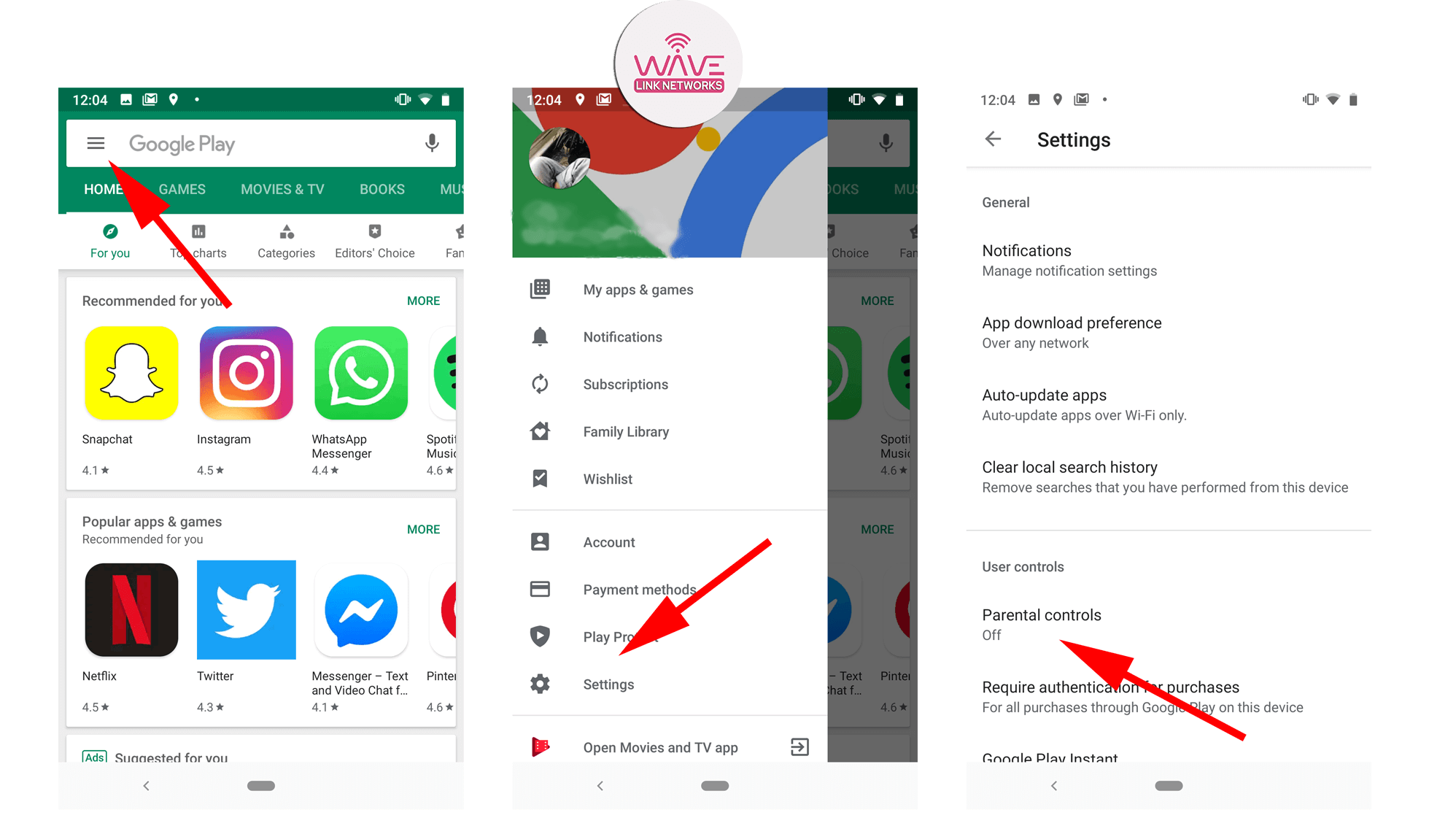Step-by-Step Guide to Implementing Parental Controls on Android Phones
It’s crucial for parents to manage and monitor their children’s smartphone usage to ensure their safety and well-being. Implementing parental controls on Android phones is an effective way to regulate screen time, filter inappropriate content, and track device usage. In this step-by-step guide, we’ll walk you through the process of setting up parental controls on an Android device.
Step 1: Access Settings
Open the Settings app on your child’s Android phone. You can typically find the Settings app in the app drawer or by swiping down from the top of the screen and tapping the gear icon.
Step 2: Navigate to “Digital Wellbeing & Parental Controls”
Scroll down and look for the “Digital Wellbeing & Parental Controls” option. On some devices, this may be labeled simply as “Parental Controls” or “Screen Time.”
Step 3: Set Up Parental Controls
Tap on “Digital Wellbeing & Parental Controls” to access the parental control settings. You may be prompted to set up a parental control PIN or pattern to proceed.
Step 4: Enable Parental Controls
Once inside the parental control settings, toggle the switch to enable parental controls. You’ll likely be asked to create a new PIN or enter your existing device PIN for verification.
Step 5: Customize Parental Control Settings
After enabling parental controls, you can customize various settings to suit your preferences and your child’s needs. Some common options include:
- Screen Time Limits: Set daily time limits for specific apps or device usage.
- App Restrictions: Restrict access to certain apps or block the installation of new apps.
- Content Filters: Filter out inappropriate content, such as mature websites or apps, based on age-appropriate settings.
- Bedtime Mode: Schedule a bedtime for the device to prevent late-night usage.
Step 6: Review Activity
Once you’ve configured parental controls, you can review your child’s activity and screen time usage directly from the parental control settings. This allows you to track how much time your child spends on their device and which apps they use the most.
Step 7: Additional Settings (Optional)
Depending on your child’s age and level of responsibility, you may want to explore additional settings or third-party parental control apps for enhanced features. Some options include:
- Google Family Link: This app allows parents to manage and monitor their child’s Android device remotely, including setting screen time limits, approving app downloads, and tracking location.
- Third-Party Parental Control Apps: There are many third-party apps available on the Google Play Store that offer advanced parental control features, such as real-time location tracking, geofencing, and SOS alerts.
Step 8: Educate Your Child
Lastly, it’s essential to have an open and honest conversation with your child about the importance of responsible device usage and the reasons behind implementing parental controls. Encourage them to ask questions and involve them in the process to foster trust and understanding.
By following these step-by-step instructions, you can effectively implement parental controls on your child’s Android phone, providing them with a safer and more secure digital experience.